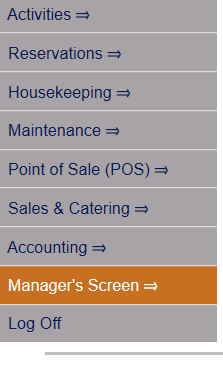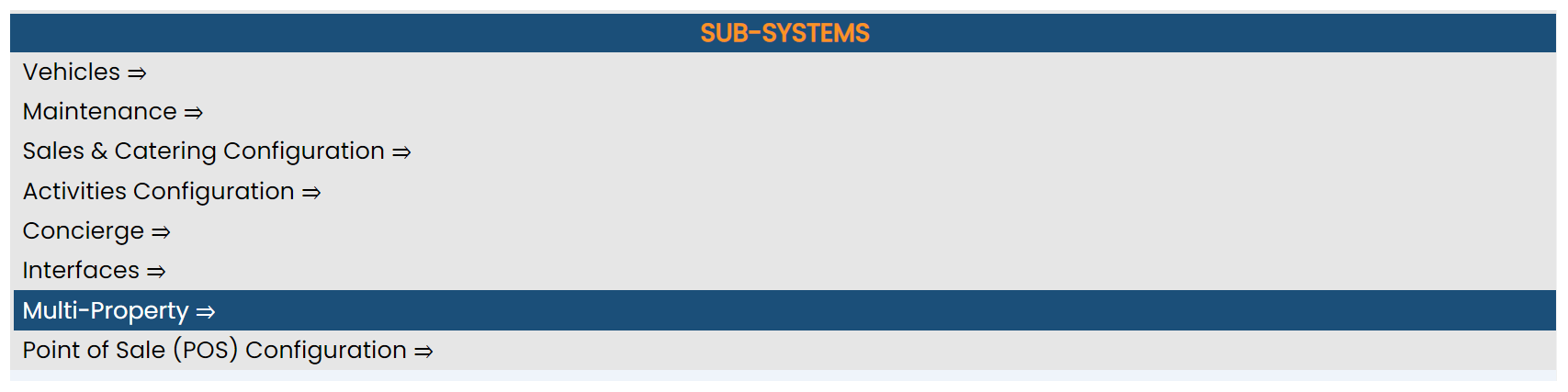Select Manager's Screen to be taken to the Manager's Commands screen.
Select Configuration to be taken to the Property and System Configuration menu screen.
Alternately, you may also be able to select Configuration directly from the Quick Menu, if the menu has been set up to include the Configuration option.
This will take you to The Property System Configuration Menu.
The list of property configuration options are divided into four sections, which are Required Configuration, Optional Configuration, Locales/Dates and Sub-Systems.
Select Multi Property => from the Sub-Systems section.
This will take you to the Multi Property Maintenance menu screen, which contains two sections, Menu 1 and Menu 2..
Select Amenities from the Menu 1 section.
The Amenities Maintenance screen display is split into two frames, with the left side of the screen listing any already configured amenities for the property and the right side containing the fields you need to complete in order to add or edit an amenity for your property. Any changes made on the right, once saved, will be updated in the listings to the left.
The currently configured options can be displayed by:
Order: List order, a numeric ordering. If there is no list order number, the amenities will be displayed alphabetically.
Code: The entered code for the amenity.
Name: The name or description of the amenity.
Selecting any amenity on the left will display the details on the right.
Your options include the following:
Generate a new entry:
Click the New ![]() button from the toolbar to add a new amenity.
button from the toolbar to add a new amenity.
Complete the fields described below.
OR:
Select an existing amenity from the list on the left, and click the Replicate ![]() button from the toolbar. Then change the field information as described below.
button from the toolbar. Then change the field information as described below.
Edit the current selection:
Change the field information described below.
Code: Enter the code for the amenity, to indicate how the record is stored within the system. Codes may be up to 6 characters in length.
This field is required.
List Order: Enter the desired List Order for this amenity. If there is no list order number, the amenity will be displayed alphabetically.
This field is optional.
Name: Enter the amenity's description or name. This entry will be used in the drop-down menu for selecting the amenity on various screens within Skyware.
When you are finished adding or editing any amenities, click the Save ![]() button to save the changes.
button to save the changes.
To view any changes made, click the Activity log ![]() button in the local tool bar.
button in the local tool bar.